Um eine neue WordPress Instanz zu installieren, müssen Sie zu Websites & Domains > WordPress gehen und auf Installieren klicken. Die folgenden Installationsoptionen stehen zur Verfügung:
Mit Klick auf Installieren starten Sie eine Expressinstallation. In dem Fall wird die neueste Version von WordPress installiert und die Standardeinstellung verwendet.
Wenn Sie eine benutzerdefinierte Installation möchten, klicken Sie auf ![]() und wählen Sie im Menü Installieren (benutzerdefiniert) aus. Dadurch können Sie die Domain auswählen, auf der WordPress installiert werden soll, sowie den Administratorbenutzer einrichten, den Datenbanknamen angeben und vieles mehr. Installiert wird aber immer die jüngste Version von WordPress.
und wählen Sie im Menü Installieren (benutzerdefiniert) aus. Dadurch können Sie die Domain auswählen, auf der WordPress installiert werden soll, sowie den Administratorbenutzer einrichten, den Datenbanknamen angeben und vieles mehr. Installiert wird aber immer die jüngste Version von WordPress.
Um eine bestimmte Version von WordPress zu installieren, klicken Sie auf ![]() > Version installieren und wählen Sie im Menü die gewünschte WordPress Version aus. Hierdurch wird eine benutzerdefinierte Installation wie zuvor beschrieben durchgeführt, jedoch wird die gewählte Version von WordPress anstatt der jüngsten installiert.
> Version installieren und wählen Sie im Menü die gewünschte WordPress Version aus. Hierdurch wird eine benutzerdefinierte Installation wie zuvor beschrieben durchgeführt, jedoch wird die gewählte Version von WordPress anstatt der jüngsten installiert.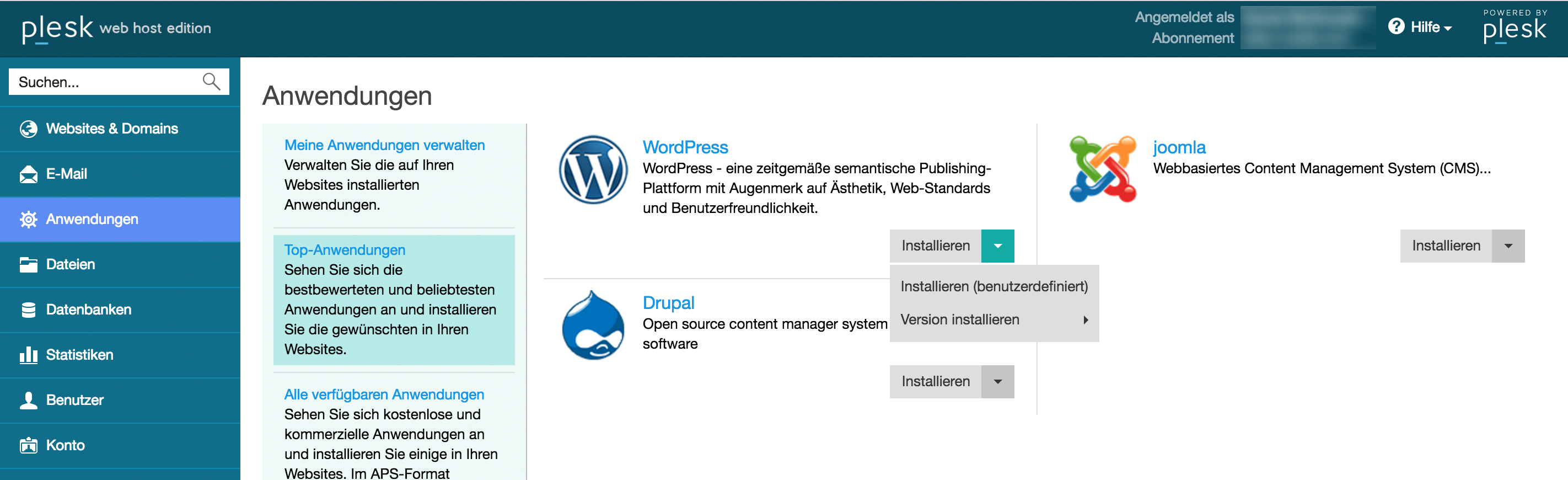
Integrieren von WordPress Installationen in das WordPress Toolkit
Alle WordPress Installationen, die über das WordPress Toolkit oder die Seite Anwendung hinzugefügt wurden, werden automatisch im WordPress Toolkit angezeigt. Falls Sie eine manuelle Installation durchgeführt haben, muss die Installation erst zum Toolkit hinzugefügt werden. Ebenso müssen Sie bestehende WordPress Installationen selbst in das WordPress Toolkit aufnehmen, wenn Sie ein Upgrade von einer älteren Plesk Version durchgeführt haben und WordPress genutzt haben.
Zum Hinzufügen von WordPress Installationen zum WordPress Toolkit rufen Sie Websites & Domains > WordPress auf und klicken Sie auf Durchsuchen. Beachten Sie aber: Wenn Sie nach dieser Suche manuell neue Exemplare von WordPress installieren, werden diese WordPress Installationen nicht zum WordPress Toolkit hinzugefügt.
Alle WordPress Installationen, die via WordPress Toolkit oder über die Seite Anwendungen hinzugefügt werden, werden dauerhaft im WordPress Toolkit registriert. Sie können die Installationen nicht vom WordPress Toolkit trennen, sondern nur komplett entfernen. Zum Entfernen einer WordPress Installation rufen Sie Websites & Domains > WordPress auf. Klicken Sie auf den Namen der WordPress Installation und klicken Sie dann auf Entfernen.
Manuell hinzugefügte WordPress Installationen können jedoch nicht mithilfe des WordPress Toolkits entfernt werden. Sie können sie nur vom WordPress Toolkit trennen. Zum Trennen einer WordPress Installation rufen Sie Websites & Domains > WordPress auf. Klicken Sie auf den Namen der WordPress Installation und klicken Sie dann auf Trennen. Beachten Sie allerdings, dass eine getrennte WordPress Installation automatisch wieder zum WordPress Toolkit hinzugefügt wird, wenn Sie eine neue Suche nach WordPress Installationen durchführen.
Anmelden bei WordPress
Um sich in einer WordPress Installation anzumelden, rufen Sie Websites & Domains > WordPress auf. Klicken Sie auf die Schaltfläche Anmelden, die zur gewünschten WordPress Installation gehört. Beachten Sie aber, dass Sie für manuell hinzugefügte WordPress Installationen den Administratorbenutzernamen und das zugehörige Passwort angeben müssen, es sei denn Sie geben diese vorher unter Websites & Domains > WordPress > Name der Installation > Zugangsdaten an.
Verwalten von WordPress Installationen
Sie können den Datenbankbenutzernamen, die E-Mail-Adresse des Administrators, den Website-Namen und die Sprache der Benutzeroberfläche für eine WordPress Installation ändern. Gehen Sie dazu zum Reiter Websites & Domains > WordPress, klicken Sie auf den Namen der WordPress Installation > Einstellungen ändern.
Wenn Sie die Zugangsdaten des Administrators ändern wollen, gehen Sie zu Websites & Domains > WordPress, klicken auf den Namen der WordPress Installation > Zugangsdaten. Hier können Sie das Passwort für das Administratorkonto der WordPress Installation angeben - dieses wird für die Anmeldung bei WordPress via Plesk verwendet. Wurden mehr als ein Administratorkonto für die WordPress Installation erstellt, wählen Sie aus der Liste das Konto aus, das zum Anmelden bei WordPress verwendet werden soll. Falls Sie das Passwort für das Administratorkonto vergessen haben, können Sie es hier auch zurücksetzen.
Aktualisieren der WordPress Installationen
Sie können überprüfen, ob Updates für WordPress und die installierten Themes und Plug-ins verfügbar sind, indem Sie Websites & Domains > WordPress > Nach Updates suchen aufrufen.
Zum Aktualisieren einer oder mehrerer WordPress Installation rufen Sie Websites & Domains > WordPress auf. Wählen Sie die Kontrollkästchen der WordPress Installationen aus, die Sie aktualisieren möchten und klicken Sie auf Update.
Um automatische Updates für die WordPress Installationen einzurichten, rufen Sie Websites & Domains > WordPress > Auto-Updates auf. Wählen Sie die WordPress Installationen aus, für die Sie automatische Updates einrichten möchten, und klicken Sie auf Auto-Updates einschalten.
© 2016 Parallels International GmbH. All rights reserved. Plesk and the Plesk logo are trademarks of Parallels International GmbH.
Original Beitrag: https://docs.plesk.com/de-DE/12.5/administrator-guide/websiteverwaltung/websites-und-domains/wordpress-toolkit.73391/

