Wenn Sie ein Konto einrichten wollen, ist Thunderbird in der Lage, für Sie einen großen Teil der Konfiguration automatisch durchzuführen. Sollte es dennoch Mal nicht funktionieren, folgen Sie diesem Artikel.
Dieser Artikel informiert Sie im Detail über die grundlegenden Einstellungen, sodass Sie in Zukunft Ihre E-Mails versenden und empfangen können.
Posteingang-Server einrichten
1. Installieren Sie sich Thunderbird. (https://support.mozilla.org/de/products/thunderbird)
2. Öffnen Sie als erstes die Konten-Einstellungen über Extras > Konto-Einstellungen
3. Klicken Sie auf die Schaltfläche Konten-Aktionen und wählen Sie > E-Mail-Konto hinzufügen.
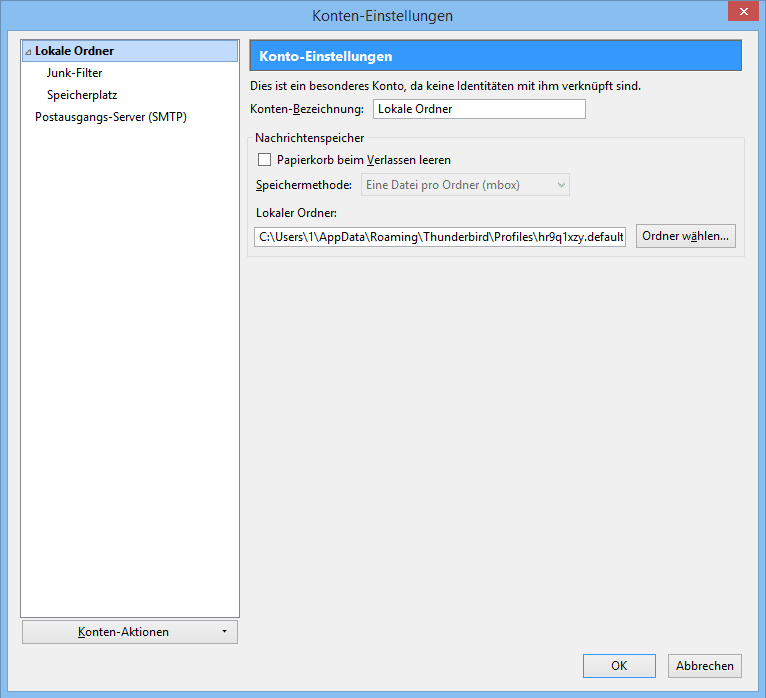
4. Fügen Sie Ihre E-Mail-Daten die Sie von uns erhalten oder selbst erstellt haben ein und drücken Sie auf Weiter.
Wichtig dabei ist das alles übereinstimmt!
Der Datensatz den Sie von uns erhalten haben sieht wie folgt aus:
Benutzer & Email:
Diese E-Mail-Adresse ist vor Spambots geschützt! Zur Anzeige muss JavaScript eingeschaltet sein!
PW: ********
Server (HOST für alle): mail.daka-media.com
PORT IMAP: 143
PORT POP3: 110
SMTP: 25
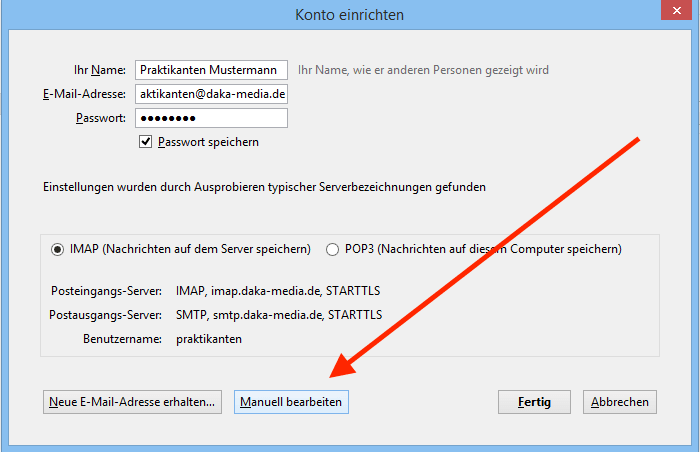
5. Thunderbird wird Ihre Konto-Einstellungen überprüfen wollen, Wichtig dabei ist es noch bevor man benutzerdefinierte Einstellungen tätigen möchte, den Servernamen, Ports und IMAP/POP einzugeben um Ihr Konto manuell zu konfigurieren.
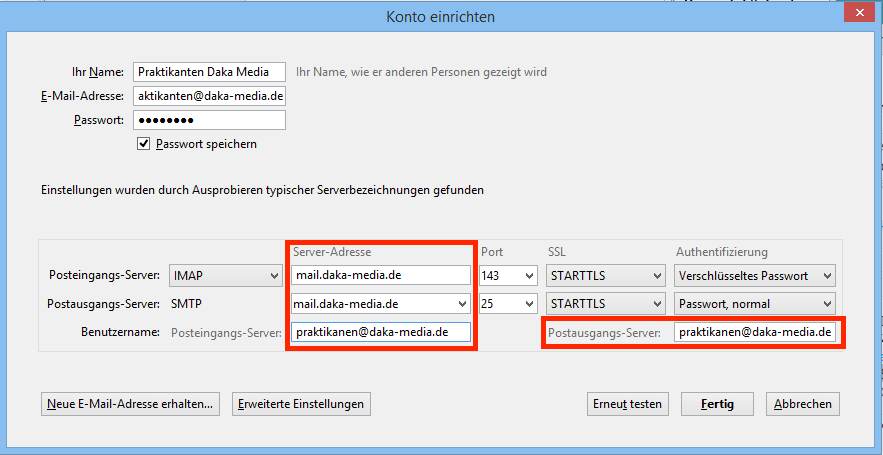
Postausgang-Server einrichten
Um Ihren Postausgang-Server einzurichten, befolgen Sie bitte die weiteren Schritte; Da mehrere E-Mail Konten über den gleichen Ausgangs-SMTP-Server benutzt werden können, werden diese allerdings separat von den Konten eingerichtet.
6. Wählen Sie > Konto - Einstellungen bearbeiten, danach gehen Sie auf > Postausgangs-Server (SMTP), welches Sie unten links im Dialogfenster finden. Wenn bereits ein Eintrag besteht, bearbeiten Sie den oder erstellen Sie einen neuen.
7. Wählen Sie nach dem Speichern des neuen Ausgang-Servers Ihr neues Konto aus. Vergewissern Sie sich, dass die Einstellungen in den entsprechenden Feldern zu Ihrem gewählten E-Mail Anbieter passen.
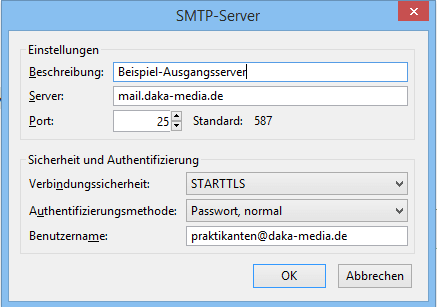
8. Fertig, Ihre E-Mail ist nun einsatzbereit.
- Benutzer und Passwort muss auch für den Ausgang eingetippt werden!
- Werden Sie bei der Testverbindung gefragt, ob Sie einem Zertifikat vertrauen sollen, klappen Sie dieses aus und setzen Sie das Häckchen

