Emails auf einem Apple Gerät anlegen, für das iPhone oder iPad ist in diesem Fall ganz egal.
Gehen Sie wie folgt vor:
1. Gehen Sie in die Einstellungen des iPhones/ iPads auf "Mail, Kontakte, Kalender".
2. Klicken Sie auf "Account hinzufügen".
3. Klicken Sie entweder auf den entsprechenden Vorschlag oder wenn es eine andere Emailadresse bzw. eine Emailadresse ist, die Daka Media KG Ihnen eingerichtet hat, einfach auf "Andere".
4. Anschließend klicken Sie bitte auf "Mail-Account hinzufügen".
5. Geben Sie nun Ihre Daten ein. Wichtig hierbei ist, dass bereits Email und Passwort übereinstimmen, welche Sie vom Hoster oder von uns bekommen haben.
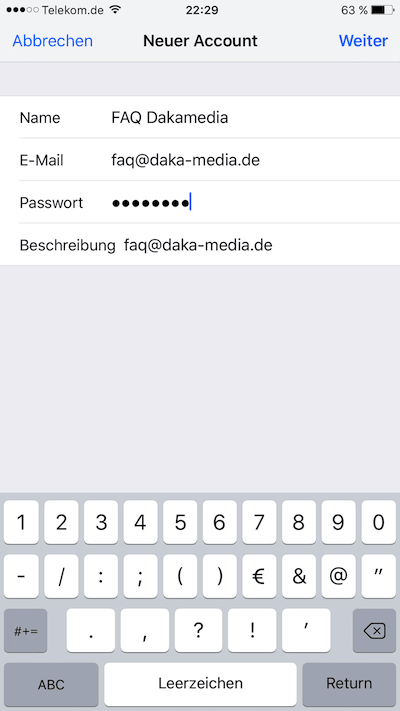
In der Regel sieht unser Datensatz, dem wir den Kunden zur Verfügung stellen, wie folgt aus:
Benutzer & Email:
Diese E-Mail-Adresse ist vor Spambots geschützt! Zur Anzeige muss JavaScript eingeschaltet sein!
PW: ********
Server (HOST für alle): mail.daka-media.de
PORT IMAP: 143
PORT POP3: 110
SMTP: 25
6. Klicken Sie auf "Weiter".
7. Anschließend können Sie die restlichen Daten wie folgt eingeben:
Die Verbindungsart "POP" lädt die Emails auf Ihrem Gerät grundsätzlich runter und IMAP lässt die Emails auf dem Server und lädt sie quasi nur zur Vorschau auf das jeweilige Gerät. Wird die gleiche Email auf mehreren Geräten verwendet, empfiehlt sich IMAP zu wählen.
Server für eintreffende E-Mails
Hostname: mail.daka-media.de
Benutzername: Diese E-Mail-Adresse ist vor Spambots geschützt! Zur Anzeige muss JavaScript eingeschaltet sein!
ggf. Passwort: ********
Server für ausgehende E-Mails
Hostname: mail.daka-media.de
Benutzername: Diese E-Mail-Adresse ist vor Spambots geschützt! Zur Anzeige muss JavaScript eingeschaltet sein! !!
ggf. Passwort: ******** !!
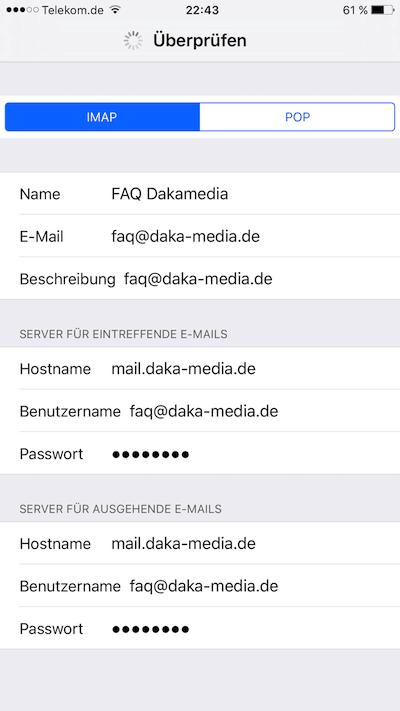
8. Werden Sie bei der Testverbindung gefragt, ob Sie SSL für SMTP verwenden wollen, wählen Sie "Nein".
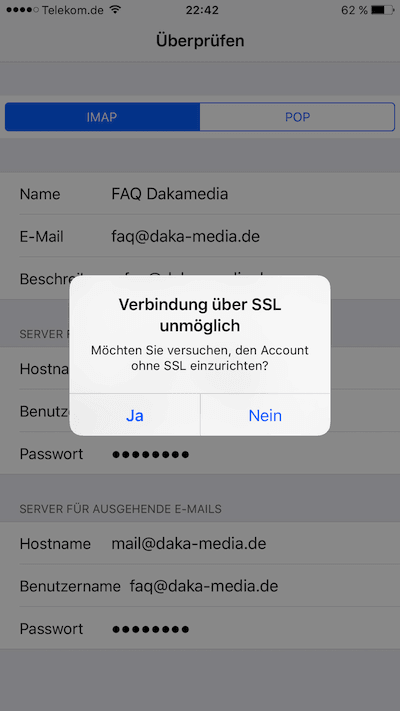
9. Klicken Sie im nächsten Feld auf "Sichern".
10. Fertig. Ihre Email ist nun einsatzbereit.

