Die Bestätigung in zwei Schritten hilft Ihnen dabei den Login auf Ihrer Webseite erheblich sicherer zu gestalten. Der Google Authenticator ist ein aktiver Pin-Generator der alle paar Sekunden einen neuen Pin generiert welcher zum Login auf Ihrer Seite als zweiter Schritt verlangt wird. Um den Google Authenticator zu installieren führen Sie bitte folgende Schritte durch:
PLESK
1. Melden Sie sich bei Plesk an und klicken Sie auf das Symbol "Google Authenticator".
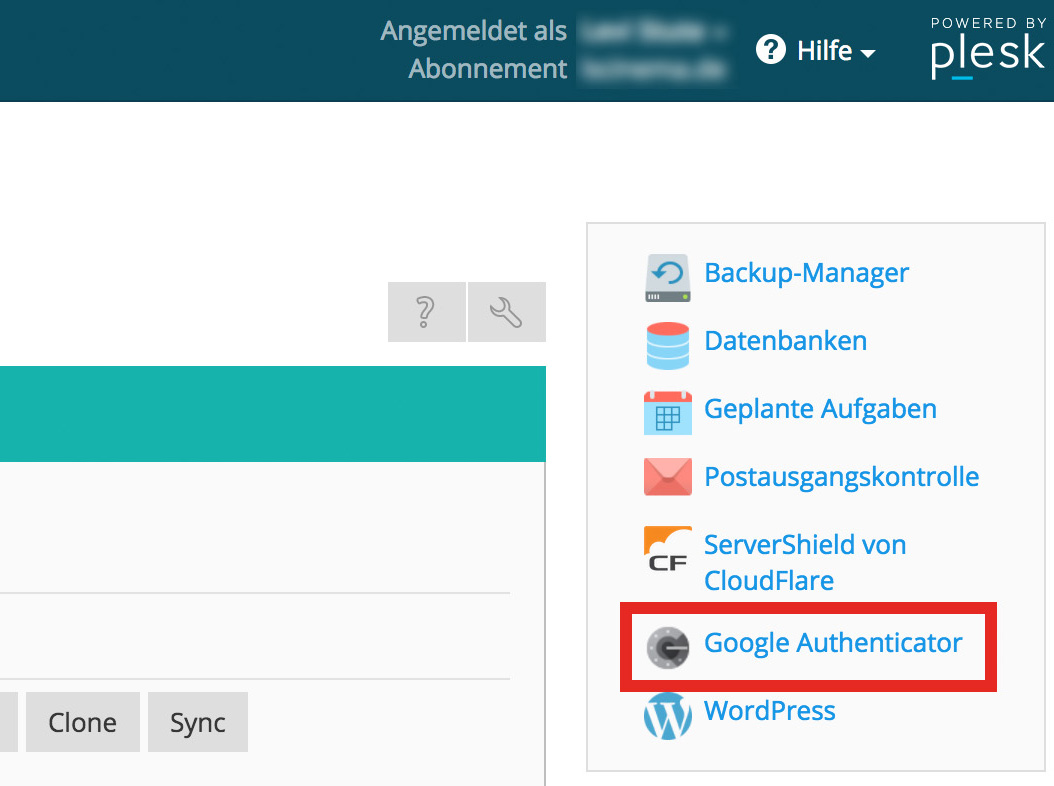
2. Es öffnet sich eine neue Seite mit einem Barcode.
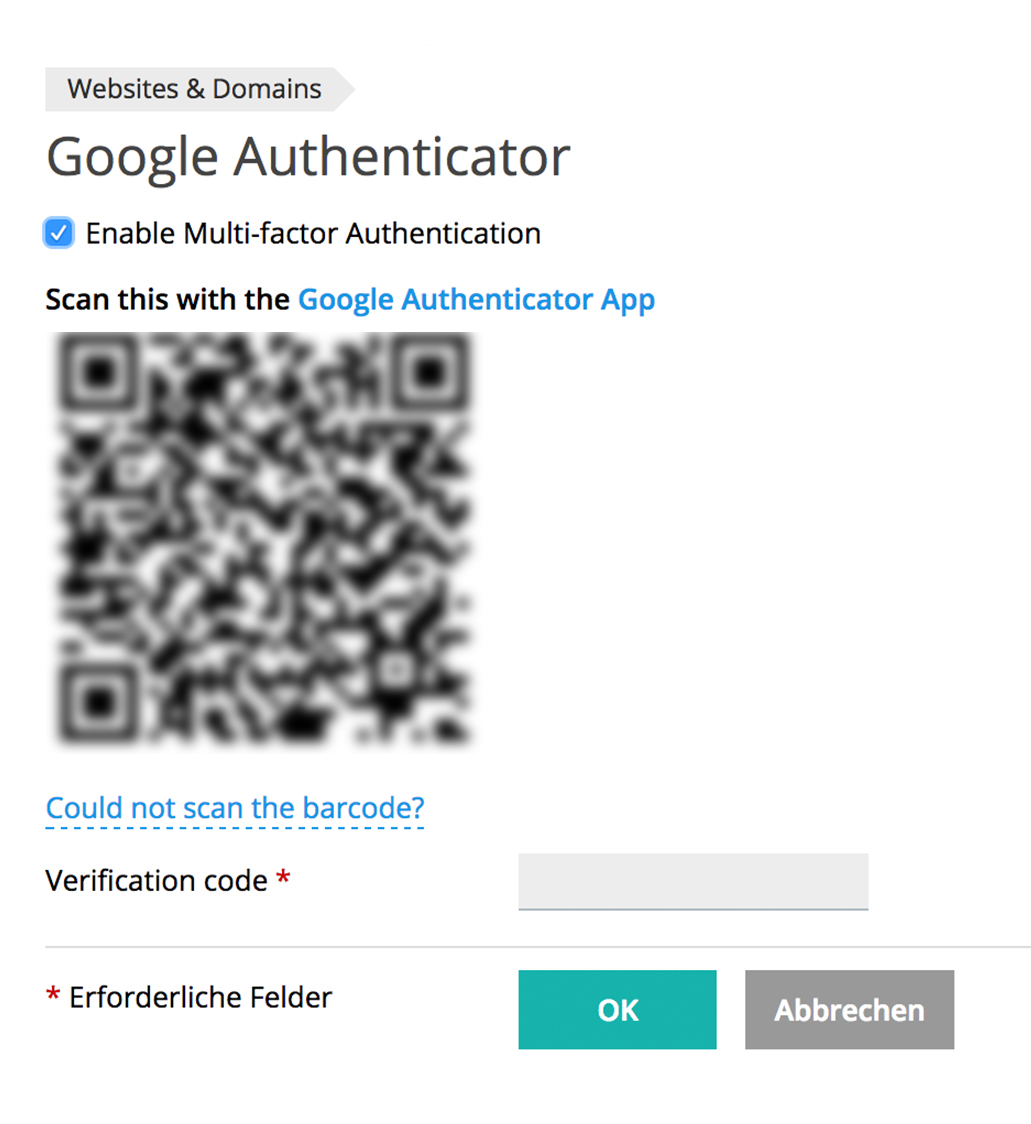
3. Als nächstes installieren Sie die Google Authenticator App auf Ihrem Smartphone um den "Verification code" einzugeben.
Für iPhone, iPod touch oder iPad
Um Google Authenticator auf Ihrem iPhone, iPod touch oder iPad zu verwenden, benötigen Sie mindestens iOS 5.0. Wenn Sie die App mithilfe eines QR-Codes einrichten möchten, benötigen Sie mindestens ein 3G-Modell.
1. Rufen Sie den App Store auf.
2. Suchen Sie nach Google Authenticator.
3. Laden Sie die App herunter und installieren Sie sie.
4. Öffnen Sie auf Ihrem Mobilgerät die Google Authenticator App.
5. Tippen Sie auf das Pluszeichen (+).
6. So verknüpfen Sie Ihr Mobilgerät mit Ihrem Konto
Mit einem Barcode: Tippen Sie auf "Barcode scannen" und richten Sie Ihre Kamera auf den QR-Code auf dem Computerbildschirm.
Über die manuelle Eingabe: Tippen Sie auf "Manuelle Eingabe" und geben Sie die E-Mail-Adresse Ihres Google-Kontos ein. Geben Sie anschließend den geheimen Schlüssel von Ihrem Computer in das Feld neben Schlüssel ein und tippen Sie auf "Fertig".
Für Android Geräte
Zur Nutzung von Google Authenticator auf Ihrem Android-Gerät benötigen Sie mindestens Version 2.1.
1. Rufen Sie Google Play auf.
2. Suchen Sie nach Google Authenticator.
3. Laden Sie die App herunter und installieren Sie sie.
4.-6. (s.h. iPhone)
Wenn Ihr Code korrekt ist, wird eine Bestätigung angezeigt. Klicken Sie zum Bestätigen auf "Speichern". Wenn der Code falsch ist, erzeugen Sie auf Ihrem Mobilgerät einen neuen Bestätigungscode und geben Sie diesen auf dem Computer ein. Sollten Sie weiterhin Schwierigkeiten haben, vergewissern Sie sich, dass die Uhrzeit auf Ihrem Gerät korrekt ist.
4. Sie haben nun den Google Authenticator erfolgreich aktiviert und werden bei ihrem nächsten Login nach einem zusätzlichen Code gefragt.
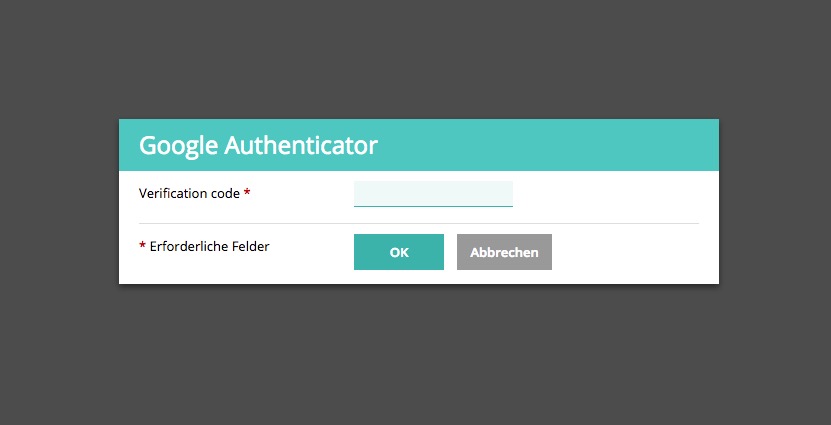
Achtung!
Durch die Entfernung der Konten in der Google Authenticator App wird die Bestätigung in zwei Schritten nicht deaktiviert. Dadurch könnten Sie sich möglicherwiese nicht mehr in Ihren Konten anmelden. Bevor Sie die Konten entfernen, rufen Sie accounts.google.com/security auf, um die Bestätigung in zwei Schritten zu deaktivieren, oder vergewissern Sie sich, dass Ihnen eine alternative Methode zum Erstellen von Codes zu Verfügung steht.
TIPP:
Es gibt verschiedene Passwort Manager wie zum Beispiel 1Password welches ebenfalls die TOTP (Time-Based One Time Password) unterstützt. Hier würde dann der Google Authenticator wegfallen und man hätte seine Einmal Passwörter direkt in der 1Password Login Kartei. Eine kleine Anleitung zum Verständnis gibt es hier: https://support.1password.com/guides/ios/setting-up-one-time-passwords.html

